
- #Camtasia screen recorder editing tool full#
- #Camtasia screen recorder editing tool trial#
- #Camtasia screen recorder editing tool windows#
#Camtasia screen recorder editing tool trial#
Bear in mind that the trial version will watermark your output. This process can be technical, but the default settings will do in a pinch. Once you’re happy with your project and are ready to share it with others, the Export button can save your work to your local drive or upload directly to services such as YouTube and Google Drive. All the tools you find in the sidebar can be dragged onto a clip.Īnimating your clips via the sidebar isn’t as elegant are working with keyframes, but once you get the gist of it, it becomes quite easy to apply an animation, alter the timing, and change the parameters at the start, end, and during the effect. You can trim them, split them, move them to different layers, apply effects and transitions, etc.
#Camtasia screen recorder editing tool full#
Essentially, you have full control over your clips. If you click on the webcam clip, you’ll notice that it’s movable on the screen and resizable.

You can move your webcam footage around the timeline, and even remove sections as you see fit. The advantage of all these layers is flexibility.

Once done, stop the recording and you’ll be taken to the editing suite.Īltering parameters over time is done with the help of specific and versatile ‘animation’ options (Image credit: TechSmith)
#Camtasia screen recorder editing tool windows#
You’ll be given a 3-second countdown, and the controls will disappear, letting you record with no windows or menus getting in the way. Once you’re ready, click on the big red ‘Rec’ button. If your webcam supports it, you can control its resolution, choose which microphone to record the external audio from, and whether or not to record the system audio.
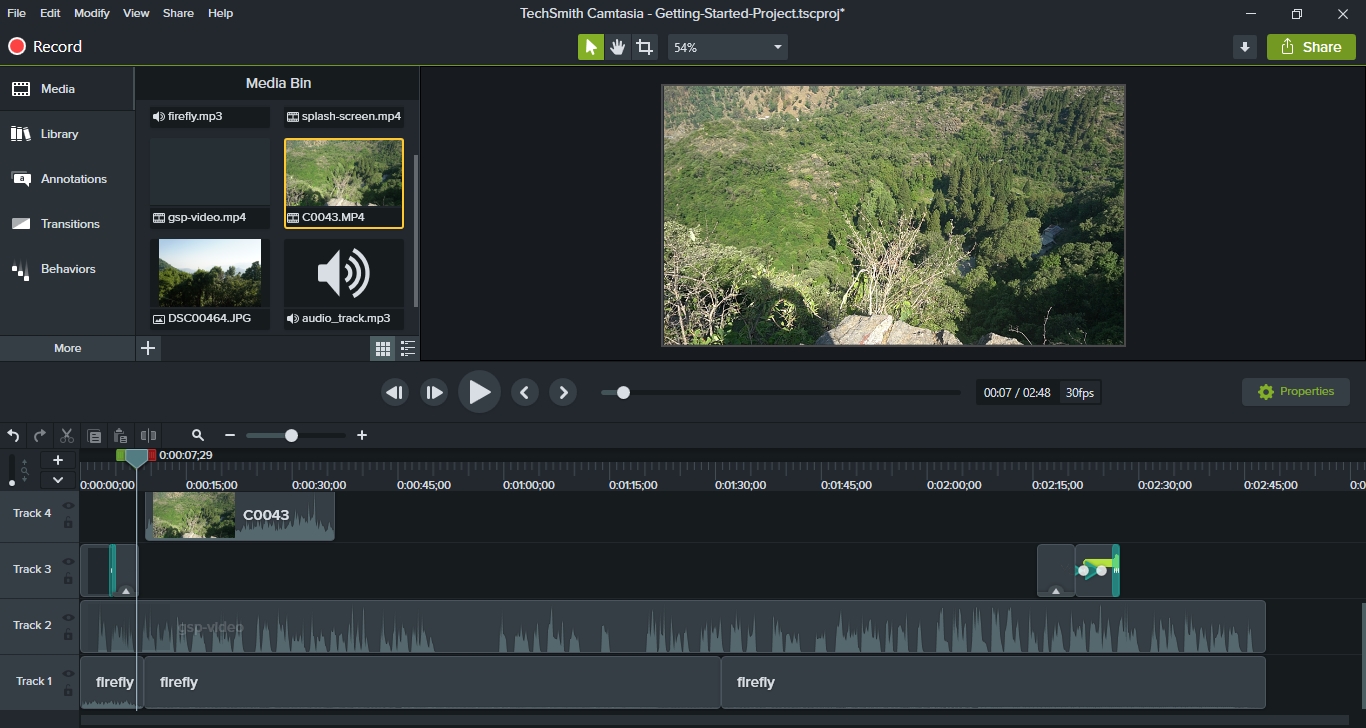
You also have the option of changing the frames per second value from 5 to 60 (the default is 30). : You’re presented with a simple welcome screen - offering you access to your most recent recordings and the option to create a new project from scratch, one based on a template, open a project not in the list of recent ones, or start a new recording.īy default, when setting up to record, Camtasia will record your entire Desktop, but there’s a menu where you can select a specific size or region with a green border appearing to show you what’s going to be in the shot, and what won’t be. Setting up a recording session is as easy as can be. So easy to set up your recording parameters.You’re given four major recording options, with specific alterable parameters for each (Image credit: TechSmith)


 0 kommentar(er)
0 kommentar(er)
